ARCHIVED: Use Cyberduck to connect to Webserve
This content has been archived, and is no longer maintained by Indiana University. Information here may no longer be accurate, and links may no longer be available or reliable.
Note:
For Mac users, UITS suggests using Cyberduck as your Secure File Transfer Protocol (SFTP) client. Cyberduck is available from IUware.
To use Cyberduck on Webserve:
- Open Cyberduck. In the upper left, click .
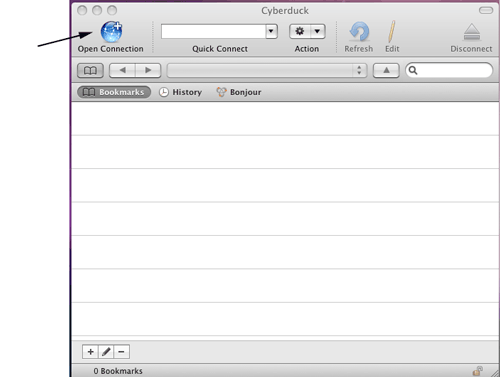
- From the drop-down menu at the top, select .
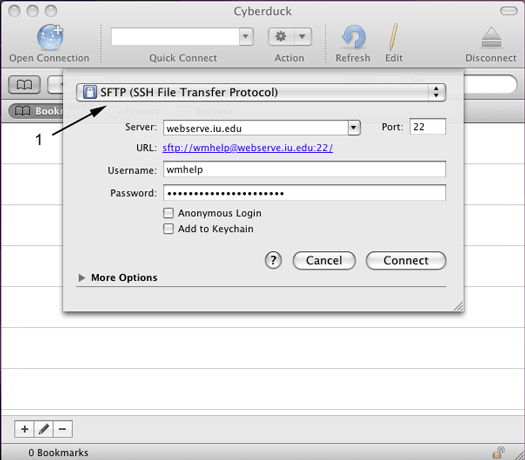
- In the remaining fields, enter the following:
- Server:
webserve.iu.edu - Username: Name of your web account
- Password: Your Webserve account passphrase
Note:
- Server:
- Click .
- A window will open and list files and directories in your Webserve
account. To view the files within a directory, click the triangle next
to it.
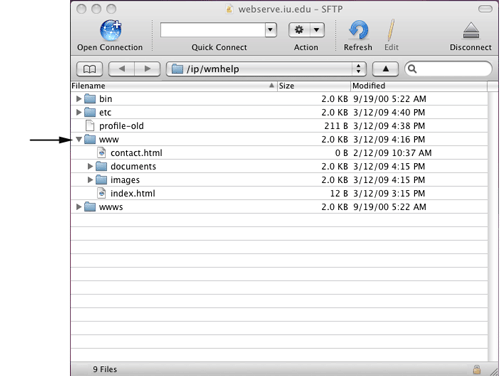
- To upload files or folders, drag them from your computer to the
wwwdirectory in the Cyberduck window. To download files or folders, drag them from Cyberduck to your computer.